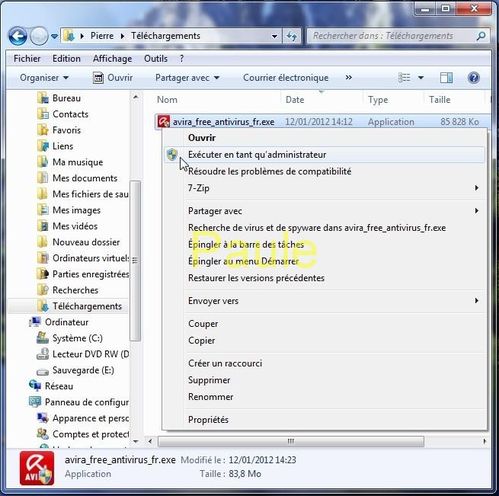Avira Free Antivirus - Version 2013
Auteur : Paule
Nouvelle version sortie le 16 novembre 2012
Sommaire
- Configuration système minimale nécessaire
- Téléchargement (support Avira)
- Installation
- Configuration - Réglages
- Planifier les mises à jour automatiques
- Désinstallation
Liens utiles
- Avira Free Antivirus - Manuel de l’utilisateur (Edition : 30 novembre 2011) :
- http://www.avira.com/documents/products/pdf/fr/man_avira_free_antivirus_fr.pdf
- Support technique Avira :
- http://www.avira.com/fr/support/support_telechargement.htlm
=================================================
Configuration système minimale nécessaire
Processeur Pentium et plus : au moins 1 GHz
Système d’exploitation :
- Windows XP, SP3 (32 ou 64 bits)
- Windows Vista (32 ou 64 bits, SP1 recommandé)
- Windows 7 (32 ou 64 bits)
150 Mo minimum d'espace mémoire disponible sur le disque dur (voire plus en cas d'utilisation de la fonction de quarantaine et pour la mémoire temporaire)
512 Mo minimum de mémoire vive sous Windows XP
1 024 Mo minimum de mémoire vive sous Windows Vista et/ou Windows 7
Pour l'installation du programme : droits d'administrateur
Pour toutes les installations : Windows Internet Explorer 6.0 ou ultérieur
=================================================
Téléchargement
--------
"Télécharger Avira Free Antivirus"
--------
--------
"Votre téléchargement démarrera dans quelques instants...
Si le téléchargement ne démarre pas automatiquement, "cliquez ici"
--------
=================================================
Installation
--> Sous Windows XP :
- double-clic sur le fichier téléchargé : avira_free_antivirus_fr.exe
--> Sous Vista et/ou Windows 7 :
- clic droit sur "avira_free_antivirus_fr.exe" et "Exécuter en tant qu’administrateur".
Cliquer pour un agrandissement sur Copie d'écran n°01 - "Exécuter en tant qu’administrateur" :
--> Fenêtre sous Windows XP : "Voulez-vous exécuter ce fichier ?"
- clic sur "Exécuter"
--> Sous Vista et/ou Windows 7, l’UAC (User Account Control ou le contrôle du compte de l’utilisateur) vous demandera votre accord :
- clic sur "OK".
A la fenêtre "Setup de Avira Free Antivirus" :
- désactiver Windows Defender (voir à la fin du chapitre "Protection temps réel" pour complément).
Cliquer pour un agrandissement sur Copie d’écran n°02 - "Windows Defender" :
L’installation se lance…
--> Fenêtre : "Extraction de fichiers"
--> Fenêtre "Recherche des logiciels incompatibles"
Si Avira détecte des logiciels incompatibles, la fenêtre ci-dessous s’affiche. Elle indique le nom des logiciels incompatibles :
Cliquer pour un agrandissement sur Copie d’écran n°03 - "Logiciels incompatibles" :

On peut, bien entedu, désinstaller manuellement, plus tard, les logiciels incompatibles.
- clic sur "Suivant"
--> Fenêtre : "Sélectionner le type d’installation"
Cliquer pour un agrandissement sur Copie d’écran n°04 – "Sélectionner le type d'Installation -- > Personnalisée" :

- cocher : "Personnalisée"
- cocher la case : "J’accepte Contrat de licence utilisateur final"
- clic sur "Suivant"
*******************
**** ATTENTION à la fenêtre suivante (voir copie d’écran n°05 ci-dessous) !
--> Fenêtre : "Protection Web avec Avira SearchFree Toolbar"
"Venez rejoindre les millions d’utilisateurs Avira... "
C'est celle qui propose l'installation de la Protection Web (WebGuard) accompagnée de la barre d'outil Ask Toolbar (nommée "Avira SearchFree Toolbar") !
Pas l'un sans l'autre ! Les deux sinon rien !
Nous allons donc choisir de ne rien cocher pour éviter cette Ask Toolbar que nous ne souhaitons pas !
Cliquer pour un agrandissement sur Copie d’écran n°05 – "Protection Web avec Avira SearchFree Toolbar" :
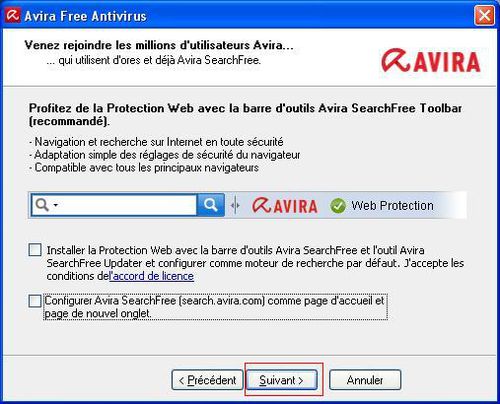
- DECOCHER les 2 cases (qui sont cochées par défaut)
- clic seulement sur "Suivant"
IMPORTANT :
En ne cochant pas ces 2 cases, vous n'aurez ni la Protection Web (WebGuard) ni la barre d'outils Avira SearchFree Toolbar (Ask Toolbar), mais c'est très bien comme ça ! Votre antivirus Avira Free Antivirus sera identique à l'ancienne version et vous n'aurez plus de proposition pour cette barre d’outils.
*******************
--> Fenêtre : "Sélectionner le répertoire d’installation"
- clic sur "Suivant"
Cliquer pour un agrandissement sur Copie d’écran n°06 - "Choisir les composants à installer" :
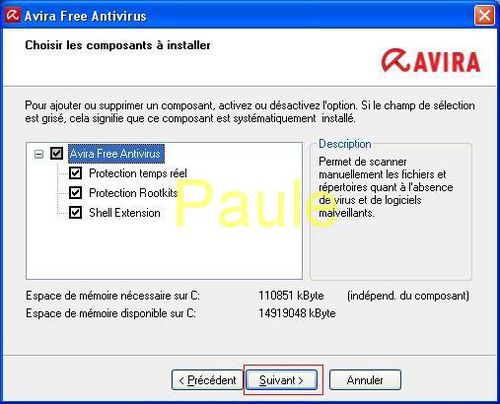
Avira Free Antivirus
Protection temps réel
Protection Rootkit
Shell Extension
- clic sur "Suivant"
--> Fenêtre : "Créer une icône de bureau/un groupe de programmes"
- cocher "création d’une icône de bureau"
- cocher "création d’un groupe de programmes dans le Menu Démarrer"
- clic sur "Suivant"
--> Fenêtre : "Etat de l’installation"
L’installation d’Avira Free Antivirus exécute les opérations souhaitées :
- "Des fichiers sont copiés"...
- "Installation des composants"...
- "Démarrage des composants"...
- patienter…
L'installation d'Avira Free Antivirus est terminée. L'icône au caractéristique parapluie rouge s’affiche dans la zone de notification, près de l'horloge.
Cliquer pour un agrandissement sur Copie d'écran n°07 - Icônes du systray :
![]()
--> Sous Vista et/ou Windows 7 :
Une fois l’installation terminée, sur le raccourci qui vous sert à le lancer qu’il soit sur le bureau, ou dans le menu "Démarrer",
- clic bouton droit sur ce raccourci -> "Propriétés" -> Onglet "Compatibilité",
En bas du formulaire, à la rubrique "Niveau de privilège",
- cocher la case "Exécuter ce programme en tant qu'administrateur" puis cliquer sur le bouton "OK".
Cliquer pour un agrandissement sur Copie d'écran n°08 - "Exécuter ce programme en tant qu'administrateur" :
Voir article : 06 - Windows 7
Lien : http://jaime.over-blog.fr/article-06-windows-sept-52408593.html
Lire à "Exécuter en tant qu’administrateur".
--> Fenêtre "Assistant de configuration"
- clic sur "Suivant"
--> Fenêtre "Configurer AHeAD"
- cocher "Activer l’heuristique AHeAD
- cocher "Niveau de détection moyen"
- clic sur "Suivant"
--> Fenêtre "Sélectionner des catégories de dangers étendues"
- cocher "Sélectionner tous"
- clic sur "Suivant"
--> Fenêtre "Mode de démarrage de la Protection en temps réel"
- cocher "Démarrage normal"
- clic sur "Suivant"
--> Fenêtre "Contrôle du système"
- cocher "Permet d'analyser rapidement le système après l’installation"
- clic sur "Suivant"
--> Fenêtre "Terminer la configuration"
- clic sur "Terminer"
--> Fenêtre "Mise à jour"
Recherche des mises à jour
Etat : "Téléchargement en cours des fichiers…"
Quand la mise à jour se lance :
----------------
Une grande page de publicité Avira s’affiche.
Elle indique : "L’installation d’Avira Free Antivirus a réussi ! "
Un formulaire demande :
Nom …………………. Prénom
--------------
Ne pas répondre.
Fermer cette page avec la croix (X) en haut à droite.
La mise à jour se poursuit... "34 fichiers ont été actualisés avec succès" (34 est un exemple).
--> Scan rapide :
Ensuite, un scan rapide Avira Free Antivirus se lance : il dure environ une minute.
Cliquer pour un agrandissement sur Copie d’écran n°09 - "Scan rapide" :
A la fin de ce scan rapide, le résumé s'affiche. Si tout est Ok, fermer la fenêtre.
Il conviendra de lancer un scan complet dès que possible en cliquant sur "Scanner syst. maintenant" (sur l'interface) et de recommencer une fois par semaine.
Cliquer pour un agrandissement sur Copie d’écran n°10 - Interface - "Recherche du système" :

=================================================
Configuration - Réglages
L’interface d’Avira 2013 regroupe les 2 versions (gratuite et payante).
Cliquer pour un agrandissement sur Copie d’écran n°11 - Interface regroupant les 2 versions :
Inutile de toucher à la partie de droite "Sécurité Internet" car elle concerne la version payante "Avira Internet Security 2012".
Cliquer pour un agrandissement sur Copie d’écran n°12 - Interface pour Avira Free Antivirus - "Sécurité PC" :
--> Colonne "Sécurité PC" (au centre)
--> Colonne noire (à gauche) :
- en haut :
Aperçu
Etat
Sécurité PC
Scanner
Protection temps réel
- en bas :
Administration
Quarantaine
Planificateur
Rapports
Evénements
Pour configurer Avira Free Antivirus :
En haut de l’interface :
- clic sur "Outils"
- clic sur "Configuration"
Dans la fenêtre qui s’ouvre :
- cliquer sur "Mode expert" (colonne de gauche, en haut)
Cliquer pour un agrandissement sur Copie d’écran n°13 - "Mode Expert":

1°) Ouvrir les + en cliquant dessus.
2°) Cliquer sur chaque ligne de la colonne de gauche pour pouvoir paramétrer les fonctions dans les fenêtres de droite
+ Scanner
+ Protection temps réel
+ Mise à jour
- Mise à jour
-- Mise à jour produit
-- Paramètre redémarrage
-- Serveur Web
-- Règlage proxy
Cliquer pour un agrandissement sur Copie d'écran n°14 - "Mode Expert" (les + ouverts) :

Liste des fonctions :
- Scanner
--- Recherche
--- Action si résultat positif
--- Archives
--- Exceptions
--- Heuristique
--- Rapport
- Protection temps réel
--- Recherche
--- Action si résultat positif
--- Exceptions
--- Heuristique
--- Rapport
- Mise à jour
--- Mise à jour produit
--- Paramètres redémarrage
--- Serveur Web
--- Réglage proxy
Pour ouvrir la partie "Généralités", cliquer sur l’icône pour avoir le détail suivant :
-- Catégories de dangers
-- Sécurité
-- WMI
-- Evénements
-- Rapports
-- Répertoires
-- Avertissements sonores
-- Avertissements
-------------------
COMMENÇONS LES REGLAGES
SCANNER
===> clic sur le + de "Scanner" et le + de "Recherche" pour les ouvrir
- Clic sur "Recherche"
Cliquer pour un agrandissement sur Copie d'écran n°15 - "Scanner -> Recherche" :

Ce qui doit être coché :
Dans la fenêtre "Fichiers" :
- cocher "Sélection intelligente des fichiers"
Dans la fenêtre du bas "Processus de contrôle" :
- cocher "Autoriser l'arrêt"
Attention !
Dans la fenêtre de droite "Autres réglages" :
- cocher toutes les cases sans oublier "Rech. les rootkits en début de contrôle"
- mais DECOCHER la case "Suivre les liens symboliques" (*)
(*) Si la case "Suivre les liens symboliques" est cochée, le scan durera un certain nombre d’heures (5, 6 voire 8 heures). Il est donc conseillé de la décocher pour avoir un scan d’une durée normale (environ une heure).
- Clic sur "Action si résultat positif"
Réglage par défaut :
- cocher "Interactif"
- Clic sur "Liste d'archives"
Cliquer pour un agrandissement sur Copie d'écran n° 16 - "Scanner -> Recherche -> Liste d'archives" :

Sous "Réglages pour les archives" :
- cocher les 4 cases :
"Scanner les archives"
"Tous les types d'archives"
"Extensions intelligentes"
"Limiter la profondeur de récursivité"
- Clic sur "Exceptions"
Aucun réglage - Rien à cocher.
- Clic sur "Heuristique"
Réglages par défaut :
Ce qui doit être coché :
- cocher "Activer heuristique de macrovirus"
- cocher "Activer AHeAD"
- cocher "Niveau de détection moyen"
- Clic sur "Rapport"
Réglage par défaut :
Sous "Documentation" :
- cocher "Standard"
Fermer le + de Scanner
PROTECTION TEMPS REEL
===> Clic sur le + de "Protection temps réel" et le + de "Recherche" pour les ouvrir
- Clic sur "Recherche"
Cliquer pour un agrandissement sur Copie d'écran n°17 - "Protection temps réel -> Recherche" :

Ce qui doit être coché :
Dans la fenêtre "Fichiers" :
- cocher "Sélection intelligente des fichiers"
Sous "Mode de recherche" :
- cocher "Recherche pendant la lecture et l'écriture"
Sous "Archives" :
- cocher "Rechercher archives"
- Clic sur "Action si résultat positif"
Réglages par défaut :
Sous "Protocole d’événement" :
Ce qui doit être coché :
- cocher "Utiliser le rapport d'événement"
- Clic sur "Exceptions"
Aucun réglage - Rien à cocher
- Clic sur "Heuristique"
Réglages par défaut :
Ce qui doit être coché :
- cocher "Activer heuristique macrovirus"
- cocher "Activer AHeAD"
- cocher "Niveau de détection moyen"
- Clic sur "Rapport"
Réglages par défaut :
Ce qui doit être coché :
Sous "documentation" :
- cocher "Standard"
Sous "Restreindre le fichier de rapport"
- cocher "Mentionner la configuration dans le fichier de rapport"
Fermer le + de "Protection temps réel" et de "Recherche"
- > Sous Windows XP double-clic sur le fichier téléchargé : avira_antivir_personal_fr.exe
--> Sous Vista et/ou Windows 7 :
Vous devez désactiver la protection en temps réel de "Windows Defender" pour ne pas créer un conflit.
Voir article : 06 - Windows 7 :
lien : http://jaime.over-blog.fr/article-06-windows-sept-52408593.html
Lire à Pour désactiver -> Windows Defender,
MISE A JOUR
===> Clic sur le + de "Mise à jour" et le + de "Serveur Web" pour les ouvrir
- Clic sur "Mise à jour"
Mise à jour automatique :
Cliquer pour un agrandissement sur Copie d'écran n°18 - "Mise à jour" :

- Clic sur "Mise à jour produit"
Cliquer pour un agrandissement sur Copie d'écran n°19 - "Mise à jour -> Mise à jour produit" :

Ce qui doit être coché :
- cocher "Télécharger et installer automatiquement les mises à jour produit (recommandé
- Clic sur "Paramètres redémarrage"
Réglages par défaut :
Ce qui doit être coché :
- cocher "Rappel périodique de redémarrage"
- Clic sur "Serveur Web"
Réglage par défaut :
Ce qui doit être coché :
- cocher "Utiliser la connexion existante (réseau)"
- Clic sur "Réglage proxy"
Réglage par défaut :
Ce qui doit être coché :
- cocher "Utiliser les réglages systèmes de Windows
Fermer le + de "Mise à jour"
GENERALITES
===> Clic sur l’icône de "Généralités" pour l'ouvrir
- Clic sur "Catégories de dangers"
Cliquer pour un agrandissement sur Copie d'écran n°20 - "Généralités -> Catégories de dangers" :

Ce qui doit être coché :
- cocher "Sélectionner tous"
De ce fait, toutes les cases de droite se cochent en même temps.
- Clic sur "Sécurité"
Réglages par défaut :
Sous "Autorun" :
Les 6 cases doivent être cochées :
- "Bloquer la fonction Autorun"
- "Exclure des CD et DVD"
- "Protéger le fichier hôte Windows des modifications"
- "Protéger les processus d’un arrêt non souhaité"
- "Protection étendues des processus"
- "Protéger les fichiers et entrées de registre de toute manipulation"
- Clic sur "WMI"
Réglage par défaut :
Ce qui doit être coché :
- cocher "Activer la prise en charge WMI"
- Clic sur "Evénements"
Réglage par défaut :
Ce qui doit être coché :
- cocher "Supprimer tous les événements de plus de 30 jours"
- Clic sur "Rapports"
Réglage par défaut :
Ce qui doit être coché :
- cocher "Supprimer tous les rapports de plus de 30 jours"
- Clic sur "Répertoires"
Réglage par défaut :
Ce qui doit être coché :
- cocher "Utiliser le répertoire suivant"
- Clic sur "Avertissements sonores"
Ce qui doit être coché :
- cocher "Pas d’avertissement"
- Clic sur "Avertissements"
Réglages par défaut :
Les 5 cases doivent être cochées :
- "Avertir si le fichier de définition de virus est obsolète"
- "Une connexion par modem est utilisée"
- "Les fichiers ont été actualisés avec succès"
- "Echec de la mise à jour"
- "Aucune mise à jour nécessaire"
------------------
Quand la configuration est terminée :
- cliquer sur "Ok" pour valider.
=================================================
--- > Planifier les mises à jour
Si vous voulez planifier des mises à jour, par exemple une à 12 h 30 et une autre à 18 h 00 tous les jours, voici comment procéder.
Cliquer pour un agrandissement sur Copie d'écran n°21 - "Planificateur" :

Sur l'interface (colonne noire de gauche, en bas) :
- clic sur "Planificateur"
Dans la fenêtre qui s’ouvre :
- clic droit sur un espace vide
- clic gauche sur "Ajouter une nouvelle tâche"
--> "Nouvelle tâche" :
- clic sur "Suivant"
--> "Sélectionnez quel type de tâche doit être créé"
- à l'aide du petit triangle, sélectionner "Tâche de mise à jour"
- clic sur "Suivant"
--> "Choisissez quand cette tâche doit avoir lieu"
- à l'aide du petit triangle, sélectionner, par exemple "Tous les jours"
- sélectionner l'heure et les minutes à l'aide des 2 petites flèches :
Exemple 12:30 :
* faire un clic gauche sur 12 et modifier à l'aide d'une des deux petites flèches
* idem pour 30
- cocher la case "Reprogrammer la tâche si elle n’a pu être exécutée au moment prévu"
- clic sur "Suivant
- sélectionner "Réduit"
- clic sur "Terminer"
-----------------------
Pour supprimer une tâche :
- clic droit sur la ligne
- clic sur "Supprimer la tâche"
- confirmer par "Oui"
=================================================
Alerte le dimanche sur l’interface : "Votre ordinateur n’est pas sûr !"
Cliquer pour un agrandissement sur Copie d’écran n°22 - "Votre ordinateur n’est pas sûr !"

Pas de panique !
Cette alerte s’affiche sur l’interface le dimanche car il y a moins de mises à jour que durant la semaine. Inutile d’essayer de résoudre le problème. Ce n’est pas grave.
Dès que la mise à jour s’installe le dimanche après-midi, tout rentre dans l’ordre.
=================================================
Désinstallation
--> Faut-il désinstaller ou non l'ancienne version Avira avant d'installer la nouvelle version 2012 ?
Vous pouvez installer Avira Free Antivirus (2012) sur l'ancienne version. Il écrasera la version précédente et conservera tous ses réglages qui sont presque identiques. Dans la plupart des cas, ça fonctionne très bien.
Si vous rencontrez des problèmes à la suite de cette installation, il vous suffira de désinstaller proprement Avira Free Antivirus et le réinstaller.
Pour désinstaller Avira Free Antivirus :
- clic droit sur le parapluie rouge dans la zone de notification, au-dessus de l’horloge
- clic gauche sur "Activer Protection temps réel" pour désactiver.
Le parapluie rouge se ferme. Avira est donc désactivé. Nous pouvons passer à la désinstallation.
- supprimer Avira par "Ajout/suppression de programmes" sous Windows XP, ou "Programmes et fonctionnalités" sous Vista et/ou Windows 7.
- redémarrer le PC
------------------
Au cas où vous auriez un problème de désinstallation ou pour parfaire celle-ci, il est conseillé d’utiliser "Avira RegistryCleaner" que vous trouverez sur cette page du Centre de téléchargement Avira :
- http://www.avira.com/fr/support-download
clic sur l'onglet "Utilitaires"
ou sur cette page : http://www.avira.com/fr/download/product/avira-registrycleaner
Avira RegistryCleaner supprime, en règle générale, toutes les entrées effectuées par Antivir dans vos registres et prépare ainsi votre système à l’installation d’une nouvelle version Antivir.
Voir le tutoriel du forum Vista-XP pour l’utilisation de Avira RegistryCleaner :
- http://www.vista-xp.fr/forum/topic2770.html
Vous pouvez cliquer sur le lien "Téléchargement direct : Avira Antivir RegistryCleaner" qui se trouve sur ce tutoriel.
=================================================
Désinstaller d'autres antivirus
Si vous avez un autre antivirus, il faut le désinstaller avant d'installer Avira Free Antivirus, sinon risque de conflit.
La majorité des éditeurs fournissent des outils de désinstallation permettant de l'effectuer en cas de problème.
Voir 16 - Désinstaller autres antivirus.
- http://jaime.over-blog.fr/article-16-desinstaller-autres-antivirus-52409987.html
* * * * * * * * * *